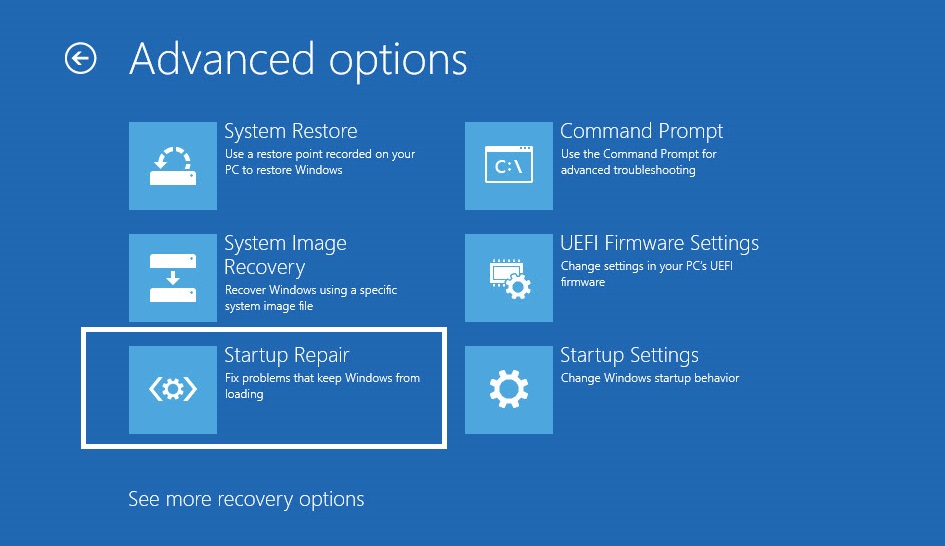IDKurir.web.id – Inilah cara mengatasi masalah windows failed to start dengan kode 0xc00000e, 0xc00000f pada windows 7, 8, 10 dengan mudah. Tutorial ini saya buat selengkap mungkin dengan bahasa yang mudah dimengerti sehingga laptop sahabat bisa normal kembali.
Bagi pengguna windows baik itu versi ke 7, 8 atau 10 pasti sudah sangat terbiasa dengan berbagai error yang ditemui pada sistem operasi ini. Namanya juga buatan manusia pasti tidak ada yang sempurna. Apalagi jika sudah ada di tangan pengguna yang belum begitu paham dengan OS ini pasti masalah-masalah akan sering bermunculan.
Cara Mengatasi Windows Failed to Start dengan Mudah
Salah satunya adalah masalah di atas. Sebuah peringatan error yang muncul tepat ketika kita akan menghidupkan laptop atau pc. Ada lagi masalah lain seperti windows script host access is disable on this machine yang baru saya bahas minggu lalu dan masih banyak masalah lainnya.
Penyebab Masalah
Tapi apa sih yang menyebabkan masalah windows failed to start ini bisa terjadi? Sebenarnya ada banyak alasan kenapa masalah ini muncul. Namun disini saya hanya menyebutkan tiga hal saja.
Umumnya masalah ini disebabkan oleh corrupted file atau karena adanya berkas yang rusak. Kerusakan file sistem ini menyebabkan perangkat laptop atau pc jadi gagal booting. Selain itu, masalah ini bisa disebabkan oleh hilangnya file BCD.
Nah dari sini bisa diasumsikan bahwa penyebab utama dari windows failed to start ini memang karena adanya file BCD yang hilang atau rusak. Umur dan kesehatan Driver juga bisa menjadi penyebab masalah ini lho, tapi ini adalah kasus yang jarang terjadi.
Cara Mengatasi Windows Failed to Start
Nah seperti yang saya katakan sebelumnya, saya akan menunjukan bagaimana cara untuk mengatasi masalah ini. Tersedia tujuh buah cara yang dapat kamu coba. Saya merekomendasikan agar kamu mencoba satu persatu cara ini sesuai urutan yang saya berikan.
Menyingkirkan Perangkat Keras yang Terhubung
Kita mulai dengan asumsi bahwa masalah ini disebabkan oleh perangkat lain. Silakan singkirkan berbagai perangkat keras yang terhubung dengan laptop atau pc kamu. Baik itu printer ataupun scanner. Copot semua perangkat yang terhubung dengan slot laptop atau pc kecuali mouse dan keyboard.
Jika sudah kamu bisa menghidupkan kembali laptopmu. Namun jika masalah ini muncul ketika laptop atau pc tidak terhubung dengan perangkat apapun, silakan baca tutorial berikutnya.
Gunakan opsi Last Known Good Configuration
- Hidupkan laptop atau komputer kamu lalu tekan F8 berulangkali untuk masuk ke safe mode.
- Pilih Last Known Good Configuration (advanced) dari opsi yang tersedia lalu tekan Enter.
- Tunggu dan windows akan melakukan booting hingga berhasil.
Langkah ini tentu paling saya rekomendasikan karena lebih aman dan mudah. Selain itu kamu juga tidak memerlukan disk instalasi. Jika cara ini masih belum berhasil, silakan lihat tutorial selanjutnya.
Automatic Repair di Windows 10
- Silakan masuk ke Windows Recovery dengan klik Start dan pilih Restart.
- Ketika laptop akan melakukan booting, tekan tombol Shift berulang kali.
- Di halaman Choose an Option, silakan pilih Troubleshoot.
- Pilih Advanced Option dan klik Automatic Repair atau bisa juga Startup Repair.
- Tunggu hingga proses selesai.
Jalankan Perintah CHKDSK
- Masukan disk instalasi Windows kamu dan nyalakan perangkat laptop kembali.
- Ketika pesan Press any key to boot from CD muncul, silakan tekan tombol apapun yand kamu inginkan.
- Ketika halaman instalasi muncul, pilih Bahasa dan Preference sesuai keingananmu dan klik Next.
- Pilih operasi sistem yang akan di repair dan pilih Next lagi.
- Pada halaman System Recovery Option, silakan pilih Command Prompt untuk membuka cmd.
- Masukan perintah di bawah ini dan tekan Enter.
chkdsk c: /f /x /r
Setelah memasukan perintah di atas, windows kamu akan direpair sehingga bisa berjalan hingga normal kembali. Jika masih belum berhasil, silakan coba lagi cara mengatasi windows failed to start yang ada di bawah ini.
Konfigurasi Ulang File BCD
- Masukan disk instalasi windows kamu.
- Nyalakan laptop atau komputer dan tekan sembarang tombol pada keyboard.
- Pilih Bahasa dan Preference sesuai keinginan lalu klik Next.
- Pilih operasi sistem yang akan di repair dan klik Next lagi.
- Di halaman System Recovery Options silakan pilih Command Prompt untuk membuka cmd.
- Silakan input satu persatu perintah di bawah ini dan tekan Enter. Jangan sekaligus, namun cukup satu persatu.
bootrec.exe /fixmbr
bootrec.exe /fixboot
bootrec.exe /rebuildbcd
Setelah memasukan perintah yang terakhir, tunggu hingga proses selesai.
Lakukan Pemulihan Sistem di Windows 10
- Nyalakan laptop seperti biasa.
- Saat laptop memulai booting, tekan tombol Shift berulang kali.
- Pilih Troubleshoot.
- Lalu pilih Adavnced Options.
- Kemudian pilihlah System Restore.
- Ikuti sesuai petunjuk dan klik Finish.
Instalasi Ulang
Jika semua cara di atas gagal, satu satunya cara terakhir untuk mengatasi masalah ini adalah dengan melakukan Instalasi Ulang. Dengan melakukan instalasi ulang, semua masalah pada windows akan normal kembali. Namun ini hanya opsi terakhir.
Pastikan kamu mengikuti tutorial di atas dengan benar. Jangan lewatkan satu langkah pun. Jika gagal, kamu boleh mengulang cara di atas untuk memastikannya sebelum melakukan instalasi ulang. Ingat! Instalasi ulang hanya opsi terakhir.
Terima kasih telah membaca artikel bertajuk cara mengatasi windows failed to start dengan mudah. Semoga artikel ini berhasil dan bermanfata bagi pembaca semua.
Baca Juga
- Cara Mengatasi Checking File System on C
- Cara Melihat Password WiFi di Windows 10
- Cara Menghapus Akun Facebook